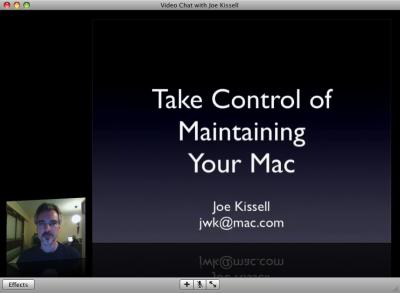Using iChat Theater for Remote Presentations: "
Over the past two weeks, I've had the pleasure of giving two presentations at Mac user groups. In both cases, since the meetings were held in locations I couldn't travel to easily, I put Apple's latest and greatest technology to work, appearing by video and running my Keynote presentation remotely using iChat Theater. For those of you unfamiliar with that term, it's a feature in the Leopard version of iChat that lets you share almost any kind of media - graphics, movies, Keynote presentations, and even iPhoto slideshows - with the other party during a video chat. I'd been looking forward to using this capability for a long time, and it has turned out to be fabulously useful.
Although both presentations went pretty well, I did experience several glitches and frustrations. As I've come to expect from Apple, the documentation available for using iChat Theater is sparse at best, so solving my problems required Web searches, trial and error, and luck. I haven't yet mastered everything there is to know about iChat Theater, so rather than presenting a detailed how-to, I want to share my observations, experiences, and a few tips I've discovered for improving the likelihood of success.
The Basics -- iChat Theater starts with an ordinary, run-of-the-mill video chat. The person who wants to share media (the 'sender' or 'host') must be running Leopard; although the other party can be running Tiger, Leopard's version of iChat produces better audio and video quality, so I recommend using Leopard on both ends. The most natural way to proceed is to get the video chat going first, and then choose the file you want to share. You can either drag that file into the iChat video window, dropping it on the 'Share with iChat Theater' region that appears at the bottom, or choose File > Share a File with iChat Theater and manually navigate to the file. (To share iPhoto, you use a separate command on
that menu, Share iPhoto with iChat Theater.) Once you do this, the audio portion of your chat remains active, and one of two things will happen with the video: it will enter 'side-by-side mode' or 'replacement mode.' This is where things begin to get interesting.
Taking Sides -- In side-by-side mode, the live video image shrinks down to a small, slightly angled box in the lower left corner of the window, while your newly shared media fills most of the window. (Both images, of course, enjoy the trademark Apple reflection effect at the bottom.) This is what Apple always shows in demonstrations and on Web pages, and is the desired effect for most people - you can see the other party as well as the shared media. In replacement mode, by contrast, the video feed from each camera goes away completely, and the media alone fills up the entire window. You can continue talking and listening, but you lose visual contact with the other side.
You might ask what determines whether you get side-by-side or replacement mode, and the surprising answer appears to be: there's no way to know for sure. Side-by-side mode clearly requires more oomph on both ends than replacement mode, and by 'oomph' I mean both processing power and bandwidth. Apple lays out all the specifics in a table at the bottom of its Mac OS X 10.5: iChat system requirements Web page. Basically, the claim is that the sender needs, at minimum, a dual 1 GHz G4, a G5, or an Intel processor, plus 384 Kbps of both upstream and downstream bandwidth - but make that 900 Kbps upstream if you want your Keynote slides to appear at iChat's maximum supported
resolution of 640x480. The receiver needs a 1 GHz G4, a dual 800 MHz G4, a G5, or an Intel processor, and only 128 Kbps of bandwidth up and down. Anything less than these requirements, on either end, and you get replacement mode.
Except that's not all there is to it. For example, try as I might, I've never been able to get side-by-side mode working on a 1 GHz PowerBook G4 acting as receiver. Apple's Web page states, 'Side-by-side view is available on all Leopard-compatible Macs capable of participating in a multi-way video conference,' but even though iChat's Connection Doctor window on my PowerBook G4 has a friendly green checkmark next to 'Join Multiperson Video,' side-by-side mode doesn't work on this machine. (Glenn Fleishman reported similar problems with a dual 1.25 GHz Power Mac G4.) On the other hand, side-by-side mode works just fine when the Intel-based Mac mini on the other side of my room is the receiver, and has also worked when the receiver was a
MacBook halfway around the world with a lower-bandwidth Internet connection than I have at home. So clearly the actual system requirements are higher than what Apple says, though the specifics are unknown.
Bandwidth is another area in which Apple's specs don't seem to match up to reality. At various times, I've measured upstream bandwidth from my MacBook Pro here at home to be anywhere from the mid-500 Kbps range to the mid-700s - never even close to the 900 Kbps minimum Apple says you need for 640x480 video and Keynote slides. And yet, receivers appeared to have gotten the full 640x480 video from me. (It would be nice if iChat actually told you what the resolution was on the other end, but I know of no way to get a definitive answer. The video certainly seemed to be much higher-resolution than the next best choice, 320x240.) Meanwhile, there were some audio dropout problems during my most recent presentation that went away when
the receiver switched from an 802.11g AirPort connection to wired Ethernet (even though the AirPort connection should have provided plenty of bandwidth - far more than the upstream Internet connection).
In short, I'm saying that it's extremely difficult to guarantee that side-by-side mode will be available, even if both computers and their respective Internet connections appear to meet Apple's specs; and, even if side-by-side mode does work, there's no way to guarantee that your image and media will be delivered at a high resolution. (That's maybe not such a big deal for the image of your face, but it can be a deal breaker if the people on the other end can't read the text on your Keynote slides because it's too low-res and pixelated.) What's irritating is that I'd make much different choices when preparing a presentation if I knew that I'd have less resolution to work with than I was expecting, or that the viewers wouldn't get to see
my face - but I have no way to know what the parameters will be. So pre-show testing is mandatory, preferably far enough in advance that changes can be made if necessary.
Incidentally, if for some reason you prefer replacement mode even though your setup supports side-by-side - you really don't want the person on the other end to see your face, just your media files - tough. Short of turning off or disconnecting your camera (on machines where that's possible), you're given no choice; if the technology supports side-by-side mode, that's what you get.
Remote Presentation Mechanics -- Let's go back to the presentation itself. Once you drag your media into the window to start iChat Theater, what actually happens? For simple media files, such as JPEGs and PDFs, not only does the graphic show up in your iChat window (scaled down, of course); it also appears in a second floating window, similar to the Quick Look display but smaller and non-resizable. So you can get a somewhat higher-resolution view of whatever you're sharing and, if it's a multi-page document, you can scroll through it. If you drag in a Keynote presentation, Keynote itself launches (be prepared for a delay or, better yet, have Keynote running beforehand). Then, in a small window provided by
Keynote, you see your presentation. When that window is active, you can use the keyboard to control your slides, or click control buttons at the bottom of the window. Needless to say, you'll want to position this window in such a way that it doesn't interfere with the video window, and be sure to have it in the foreground when you want anything to happen in the presentation.
If you choose Share iPhoto with iChat Theater, you see a window in which you can select any iPhoto album or Web Gallery. When you click Share, iPhoto launches and the other party sees an iPhoto slideshow, complete with music, dissolves, the Ken Burns effect, and whatever else you've configured in iPhoto. (To change these settings beforehand for the desired effect, select your album, click the Play Slideshow button at the bottom of the iPhoto window, adjust the items in the Settings and Music panes to your liking, and click Save Settings.) On your side, iPhoto displays a small, floating control window that lets you pause, advance, and rewind the slideshow.
When you're done sharing whatever media you've chosen, you can either click the close button in its separate window or choose File > Stop Sharing with iChat Theater. The video feeds on both ends then zoom back to fill the whole iChat window. I've had uneven results trying to go directly from one piece of media to another without that intermediate step - sometimes it worked, sometimes not. If you need to stop a Keynote presentation (to go back to video-only, or to show something else) and then you share the same presentation again, it helpfully picks up on the same slide where you left off (though at the beginning of the slide - not necessarily the exact spot where you stopped).
You Seem So Distant -- If you're fortunate enough to be using side-by-side mode, you get to continue looking at the person or people on the other end while you give your presentation or discuss whatever file you're showing. But they'll be in a very small window. If you're using a standard-size iChat window rather than full-screen mode, the image is quite small indeed; if you're presenting to a large group of people, each person is smaller still; and if the lights were dimmed in the room so that everyone can see the projector, well, you might not see anything at all. They can still see you, of course (assuming your image is filling a large screen), but you won't get much visual feedback.
Speaking of feedback, audio can be a problem. If it's just one person on each end, and if the participants are both wearing headsets, then you won't have to worry about echoes. But even if you, the presenter, are wearing a headset, you'll hear your own voice, delayed by a second or two, coming from the other end - your voice comes out of their speaker, goes back into their microphone, and returns to you. I find this enormously distracting, so I have to ask that the other side mutes their microphone, or I've got to turn down the speaker volume on my end. Either way, I don't get audio feedback during the presentation - I can't tell if people are laughing at my jokes, snoring, or asking questions.
Thus, bereft of both visual and audible feedback, I find the experience of giving a live presentation with iChat Theater a rather solitary one. I basically talk to my computer screen for an hour and hope that the people on the other end are getting something out of it - but I really don't know. For someone accustomed to giving presentations in person and relying heavily on real-time feedback from the audience and eye contact with individual audience members, this can be highly weird and disorienting.
Share and Share Dislike -- One thing I would have liked to do, but didn't, was to share my screen during these presentations so that I could show some software in action. iChat in Leopard does support screen sharing, no problem - just choose Buddies > Share My Screen With User Name. And that works, as far as it goes - after the other side grants you screen sharing permission, their screen fills up with a duplicate of what's on your screen (with their own screen displayed in a little floating window); two-way audio continues as you'd expect. The problem is what happens next. Let's say I, as the presenter, want to stop sharing my screen and go back to straight video. I can choose End Screen
Sharing from the iChat menu, but that cuts off the entire connection. Likewise, if the other party turns off screen sharing, the entire connection goes away. If there's any way to transition smoothly back to regular video or iChat Theater after screen sharing without starting an entirely new connection, I haven't discovered what it is. The hassle of having to deal with all this makes it impractical for me to include live demos during my remote presentations.
iChat Theater Tips -- If you want to use iChat Theater, especially for giving remote presentations to a group, the following tips might help you to have a better experience.
- Free up as much bandwidth as possible. Before your presentation, turn off anything on your end - not just on your own computer but on your entire local network - that might be hogging your bandwidth, particularly upstream bandwidth. That may include things like online backup programs, file sharing programs, and iTunes. Ask the party on the other end to do the same.
- Turn off bandwidth throttling. In the Audio/Video pane of iChat's Preferences window, make sure the Bandwidth Limit pop-up menu says None. If it's set to anything else, you may be artificially eliminating bandwidth that could help to make your presentation larger and zippier.
- Avoid wireless. Anecdotally, I've gotten better results (smoother, less choppy audio and video) when both sides had physical Ethernet connections rather than Wi-Fi. Your mileage may vary, of course, depending on which flavor of 802.11 you're using, proximity to the base station, what other devices are using your wireless network, and so on.
- Try initiating from both ends. In my tests, I've found that it doesn't merely matter who's sharing the media, it matters which party initiated the connection. Sometimes, the overall audio and video quality is better on both ends when I initiate the video chat, and sometimes it's better when the other party does. Try it both ways and see which gives you the best results.
- Use Connection Doctor. If you aren't getting side-by-side mode, your call quality is off, or the presentation is suffering in any other way, choose Video > Connection Doctor, choose Capabilities from the pop-up menu, and look for anything with a red X. (Do the same thing on both sides.) This can give you clues as to the source of problems. (By the way, if you get a red X next to Host Multiperson Video with the explanation 'Slow Network' and you're positive you have plenty of upstream bandwidth, it could be that iChat last checked your bandwidth at a moment when it was temporarily low and hasn't updated its preferences recently enough. To fix this, try quitting iChat, opening ~/Library/Preferences/com.apple.ichat in a text editor,
and changing the value for 'bwdup' to a higher number - say, something over 600000. When you relaunch iChat and check Connection Doctor again, that red X should have disappeared.) - Think big. In your presentation, choose large font sizes and put fewer items on each slide. Resize graphics so they're considerably larger than you'd normally need. Even in the best case, they'll be scaled down to 640x480 and then scaled up to the size of the window (or screen) on the other end, which will make everything fuzzier. The larger they are to start with, the less pronounced this effect will be.
- Look your audience in the eye. As I mentioned in 'Looking Video Chat Problems in the Eye' (2008-01-31), I'm a big fan of the See Eye 2 Eye device, which gives you a teleprompter-like effect so that you can be looking at your presentation but the people on the other end feel like you're looking them in the eye. Watching a presenter look down the entire time, rather than straight at the camera, gets old after a while. But a special caution here: when you size your iChat window to fit in the See Eye 2 Eye frame, you may cover up the buttons at the bottom - such as Mute, which I accidentally clicked during one of my presentations. So try to make sure you leave enough of the window visible
that you can at least tell when something like this happens! - Replace the replacement. If you're stuck with replacement mode, switch out of your Keynote presentation and back to video every few slides or so (always right at the beginning of a slide) to keep the overall presentation more visually interesting.
- Ask for feedback. I heard that iChat introduced some visual distortion into images that were on the screen for more than a few seconds; adding another bullet point or switching slides cleared this up. I don't yet know the cause or the solution, but now that I know it happens, I can be on the lookout for ways to reduce that effect. The more you can learn about how things look and sound on the other end, the better equipped you'll be to make improvements in the future.
Although I could wish for many improvements to iChat Theater, it's so much better than what I had before (having someone manually run a slide show on the other end) that I can't imagine going back. I'll always prefer personal appearances when possible, but with enough bandwidth and CPU power, iChat Theater is currently the next best thing.
'
Copyright © 2008 Joe Kissell. TidBITS is copyright © 2008 TidBITS Publishing Inc. If you're reading this article on a Web site other than TidBITS.com, please let us know, because if it was republished without attribution, by a commercial site, or in modified form, it violates our Creative Commons License. WebCrossing Neighbors Creates Private Social Networks
WebCrossing Neighbors Creates Private Social NetworksCreate a complete social network with your company or group's
own look. Scalable, extensible and extremely customizable.
Take a guided tour today <http://www.webcrossing.com/tour>
..."
TidBITS - http://www.tidbits.com/